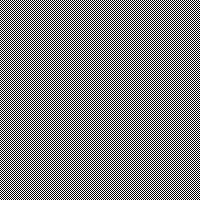▼原稿制作について一番重要な部分
連絡先・データ送付先
purotora@sky.plala.or.jp
データはbmp、png、pdfファイル推奨。
これダメ
・適当なやつ(多少のクオリティも審査・配慮します)
・個人や企業に対する極端な卑猥中傷
・極端にエロいっつーかグロいもの
・他の人が読んで「なんだこれ」とドン引きされるもの
・画像のサイズ、解像度処理がヘンで原稿データが荒くなってしまった場合(特にサイズが小さすぎる場合)
・1ページごとのサイズがバラバラすぎる場合
エロはダメ?
全年齢にしたいのでストレートすぎるのはアウト。
チ○ビとかマ○コとかセクースシーンとか本物の汁ぶっかけとかモロなのはダメね。
パンツとか胸チラとかケツくらいなら少年誌や青年誌にもあるから大丈夫じゃん?
たぶん。
本の宣伝はしてもいい?
構いません、が、事前にメール等で報告お願いします。大抵はOKサインを出しますので。
一番アレなのは企画者でもある僕が知らないところで広まるというのが怖いっす。トラブルにもなるので。
「ああ…、折角描いたけど、つまんねーなコレ」って人へ
→収録するかどうかの判断するのは僕なので。
以下、保守的な一文
・当サイトの企画本に投稿された作品は、「ぷろとらドットコム」「サークル・Project
Trance Header.」に帰属します。
・つっても、原稿はお返しします。もし個人で本を出すようなことになった場合は、投稿した作品を再録してもいいですよ。
・万が一、お仕事依頼(商業含む)のお話が来た作家さんには、こちらからお仕事依頼の斡旋があります。メール確認が常にできる方待遇。
様々な原稿製作方法を検討しています。あなたのお好きな方法でどうぞ。
1・初めから「Photoshop」上のスクリーンで製作する場合
→本格的にツールを使いこなせる方向き
2・他のツールで適当に原稿を製作してから「Photoshop」を使ってリサイズする場合
→ツールは持っているけど、自分がよく使う方法で描きたい方向き
3・「Photoshop」を持っていない場合
→ツールは持っていないけど、自分がよく使う方法で描きたい方向き
4・「Microsoft Office Word」で原稿製作する場合
→文字コラムを書ける方向き
5・アナログ原稿を提出する場合
→アナログ描きが得意な方向け、スキャナなどの機材をお持ちでない方向け
ある程度原稿製作の流れを読めたら、以下の注意点に気をつけてください。
原稿製作のサイズ設定や注意点
製本サイズはA5(148mm×210mm)
原稿は周り3mmを加えた154mm×216mm、解像度は400pixel/inchで製作
イラスト・漫画・画像はグレースケール(灰色グラデーション)処理をしてください
周り3mm程度は原稿がカットされます
印刷の微妙なズレによって余白が出来てしまうので、ぴったり「148mm×210mm」で作るのは避けてください
印刷のさらに微妙なズレを考慮して上と左右10mm程度は切れて困るような文字やセリフなど描かないように
当サイトの本は下10mm程度にパソコンのタスクバーのようなノンブル(ページ数)が各ページに挿入されます参照
ノンブル部分を考慮して、下は20mm程度隠れてしまうと想定してください
文字コラムなどは「Microsoft Office Word」を使用しても大丈夫です
原稿を直接送付するだけでも構いません
パソコン処理でサイズ変更するときはトーンを貼る前で! トーンを貼った後に拡大縮小するとモアレが発生します!
グレースケールのベタ塗りは印刷段階で綺麗にトーン化されます
データ原稿の場合、ファイル形式は「bmp」にしてください。「jpg」だと画像圧縮による「荒れ」が生じます
| パターン1・初めから「Photoshop」上のスクリーンで製作する場合 |
「Photoshop」上での設定は以下の通り
最初から「Photoshop」上で画像を貼り付けたり、文字を入れたりして原稿を製作するときは
設定をきちんと合わせてから製作に取り掛かることをオススメします。
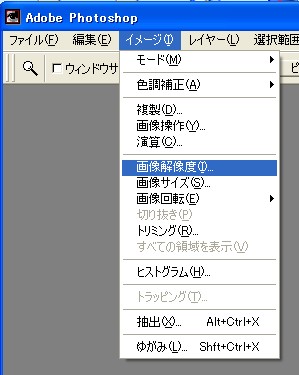
「イメージ>画像解像度」を選択
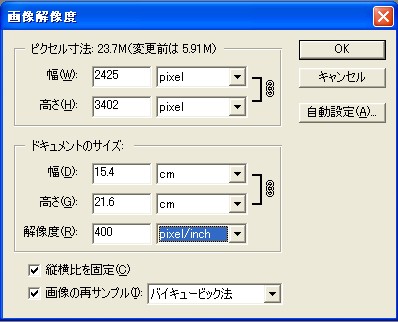
幅を「15.4cm」、高さを「21.6cm」、解像度を「400pixel×inch」に合わせる
あとは白紙にいろいろとぺたぺた貼り付けていくだけです。
この方法の長所
・以降リサイズすることがなくなるため、原稿完成後に予想外の部分がカットされてしまった、ということがなくなる
・以降リサイズすることがなくなるため、トーン処理をしてもモアレが発生せず、綺麗な原稿になる
この方法での注意点
・周り3mm程度は切れます。若干ズレがあることを想定して、周り10mm程度は切れると困る文字や絵を入れないでください
・下はノンブルやコラム名が入ります。下だけは20mm程度隠れてしまうと想定してください
| パターン2・他のツールで適当に原稿を製作してから「Photoshop」を使ってリサイズする場合 |
1・適当に原稿を製作する
「Photoshop」は持っているけどイマイチ使い方がわからない…
という場合でも、「Photoshop」を持っていると他のツールよりも綺麗に原稿をサイズ変更できますので利用価値はアリ。
とりあえず、スキャンした原稿なり、他のツールで描いたイラスト・コラムなり、デジカメ画像なりを取り込んでください。
2・原稿を規定のサイズにリサイズする
以下のような手順にすると「アンチエイリアス(ぼかし効果)」が掛からずに上手くリサイズできます。
ここでは微妙にサイズが合っていない原稿を想定してリサイズ方法を書きます。
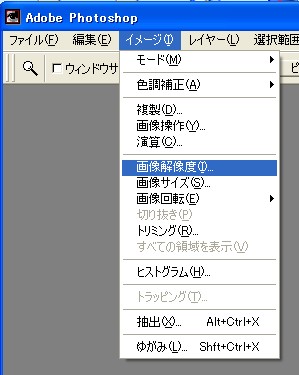
「イメージ>画像解像度」を選択
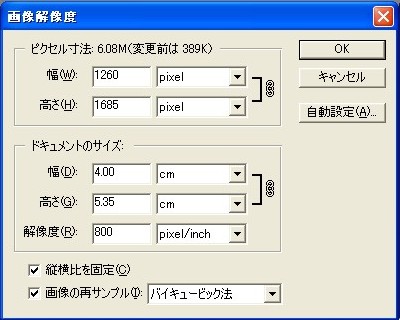
現在の解像度や原稿サイズが出てきます。
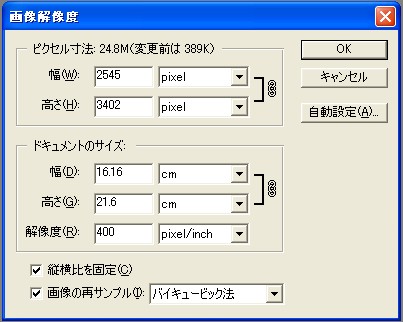
とりあえず「解像度」を先に「400pixel×inch」に合わせてみてください。
解像度変更によるリサイズは印刷に影響が出るだけですので、
画像データに「アンチエイリアス(ぼかし効果)」は入りません。
次に、「縦横比を固定」にチェックをして、「幅」か「高さ」のどちらかを規定のサイズに合わせます。
幅なら「15.4cm」、高さなら「21.6cm」。上記図の場合は「高さ21.6cm」のほうに合わせてみました。
規定のサイズよりも横に長い原稿は「高さ」を、縦に長い場合は「幅」のほうを先に合わせるといいです。
(ただし、この場合は後々、規定サイズからはみ出している部分をカットすることになります。)
スキャンした画像など、一般の用紙に描いた場合はこれだけでほぼ「15.4cm×21.6cm」になりますが、
この場合は微妙にサイズがずれています。上記図の場合は「幅:16.16cm」と、やや横幅が長いということになりますね。
はみ出てしまっている部分をカットすることにします。
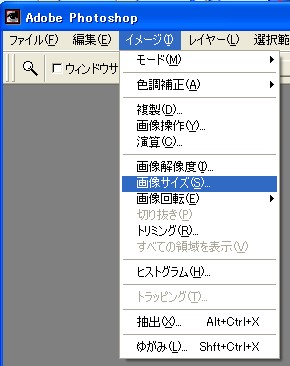
イメージ>画像サイズ

幅を「15.4cm」、高さを「21.6cm」に設定
「OK」を押すと「カットされますがよろしいですか?」と出ますので、意を決して「はい」をしましょう。
もしカットした後で不都合があったら、もう一度「アンドゥ(Ctrl+Z)」でやり直せばいいだけ。
もし、端の一方だけが予想よりも切れてしまったら、
「画像サイズ」内の「アンカー」を利用して詰める位置を微調整するだけで上手く収めることもできますので、
いろいろ試してみてください。
画像カットせずに原稿をすべて紙面に収める場合、縦または横に空白が出てしまいますが、
「画像解像度設定」で規定のサイズよりも横に長い原稿は「幅」を、縦に長い場合は「高さ」のほうを合わせることになります。
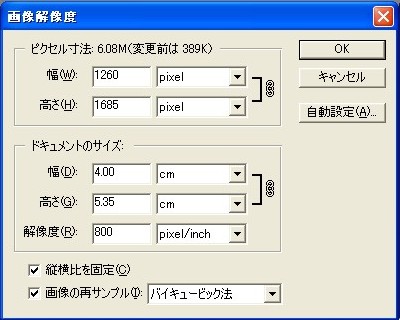
先ほどの例から、今度は「幅:15.4mm」のほうで合わせてみる…。
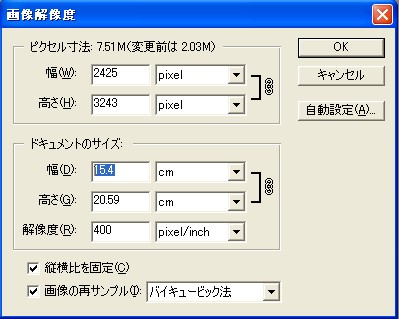
今度は「高さ」のほうが規定の「21.6mm」よりも足りない原稿になりました。
この場合は当然、高さが足りないので、上下に空白のある原稿になります。
断ち切り(周りを突き抜けている状態)が無い文字コラムや4コマ漫画などはこのほうほうだと
周りが切れることも無く原稿を製作できます。
この方法を取った場合も最後に「イメージ>画像サイズ」でサイズを「15.4cm×21.6cm」に合わせてください。
この方法の長所
・自分の使いやすいペイントツールやスキャナ画像で原稿製作ができる
・もし、周りが切れてしまうような原稿になったとしても微調整が効く
この方法での注意点
・トーン処理をしてしまったあとの原稿は極端に変な倍率で拡大・縮小処理をするとモアレの原因になります
・短冊のようにあまりにも極端に縦横に長いと、当然ですがこの方法でも適切なリサイズができません
| パターン3・「Photoshop」を持っていない場合 |
正直な話、「Photoshop」なんて高級なツールを持っているという方がいない、と言う方もいるかもしれません。
しかし、そのような場合もこちらでサイズ変更をしますのでご安心ください。
上記リサイズの方法は「こんな感じで加工されます」という手引きだと思ってください。
では、「Photoshop」をお持ちで無い方は最低限、以下に気をつけて原稿製作してください。
1・おおよそ「2425ピクセル×3402ピクセル」で原稿製作してください。
→ややズレていても上記「パターン2」のような処理はできます。
2・原稿はグレースケールで製作してください。
→カラーパレットは黒・白・灰色のみを使用、ある程度カラーでも後々「グレースケール処理」をすればいいだけです。
3・微妙に「2425ピクセル×3402ピクセル」でない場合はトーンは貼らないでください。
→リサイズ処理をしたあとでないとモアレの原因になります。ご希望であればリサイズ後の原稿を返送します。
4・周り10mm、下は20mmは切れることを想定して原稿製作してください。
→大抵のフリーソフトのツールだと目測的な要素も入ってしまうかもしれません。
この方法の長所
・「Photoshop」が無くても原稿製作ができる
・すべてお任せ
この方法での注意点
・「周り10mm、下は20mmは切れることを想定」は目測になってしまいます。あまり端っこに切れると困る絵や文字を入れないこと。
・リサイズ処理はこちら任せになるため、トーン貼り付けができない(グレースケールでベタ塗りは大丈夫です)
・こちらでリサイズをしても、どうしても不都合がある場合はリテイク(ボツ)を掛けることがございますのでご了承ください。
| パターン4・「Microsoft Office Word」で原稿製作する場合 |
文字コラム中心向きです。画像もグレースケール限定ですが貼り付けることができます。
1・原稿サイズを合わせる
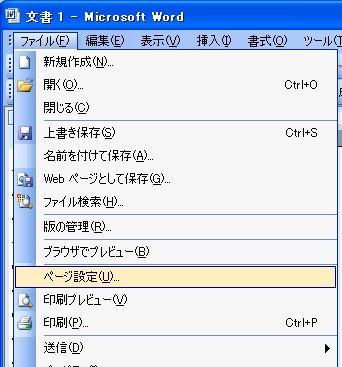
「ファイル>ページ設定」
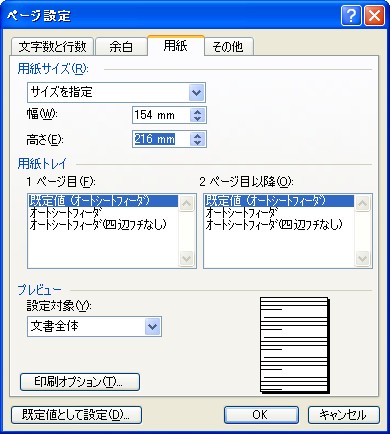
まずは「用紙」設定、幅「154mm」、高さ「216mm」に合わせてください。
用紙サイズが「サイズを指定」と表示されなくなりますが大丈夫です。
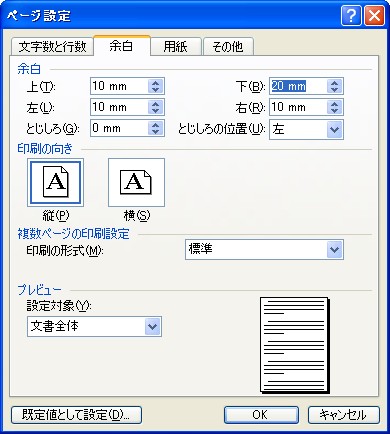
周り10mmが切れる、下だけは20mm隠れることを考え、あらかじめ
「余白」設定で「上・左・右」を10mm、「下」を20mmに設定します。
ページとページの間になる「とじしろ」は周り10mm程度空けていれば余裕で本の間に隠れることはないので0mmで構いません。
あとは文字コラムを製作するだけです。
できれば文字だけでなく、数枚程度でいいので画像挿入させてください。
これだけで紙面が華やかになりますし、見た目だけで読む気にもなります!
この方法の長所
・文字コラム向き
・絵を描けない人でも気軽に原稿製作できる
この方法での注意点
・管理人側で使用できないフォントがあると当然ですが上手く処理されません
→ フォントデータも送付すればなんとかなりますが、フォントの著作権に注意!(と表向きだけは言っておく)
ペイントツールを上手く使いこなせず、またスキャナなども持っていない…という方は
原稿用紙に直接描いて提出する、という方法もあります。
メールにて管理人の住所を聞き出して、こちらに送付してください。
原稿のサイズはA5でもA4でも構いません。
ただし、A4の原稿の場合はスキャンする際にリサイズが掛けられます。
トーンを貼っている場合は「モアレ軽減」処理モードでスキャンしデータ化させます。
A5の場合だとほぼ等寸大となります。
ただし、一般の紙ですと、スキャナした際に紙の繊維も一緒にスキャンされてしまいます。
また、「余白を生まないようにするため周り3mm切れる」ということを想定すると、
ぴったり「15.4cm×21.6cm」であるA5サイズの紙での原稿製作は向いていません。
文房具屋にて実際に「漫画用原稿用紙」というものを購入してみるといいかもしれません。
実際のサイズよりも周りが少し大きめですので、はみ出すように枠線を描いても大丈夫です。
また、前述の通り、原稿用紙のサイズはA5でもA4でも構いません。描きやすさを求めるならば一回り大きいA5サイズでもいいでしょう。
この方法の長所
・パソコンのペイントツールを使えないアナログ描きな絵描きさんにオススメ
・スキャナを持っていなくてもこちらで処理します
この方法での注意点
・A5サイズ以外での原稿の場合、ややトーンの形はくずれてしまうかもしれません
・郵送代別途(原稿は本送付時にこちら負担でお返しします)
トーンを拡大するとこんな感じになっています。
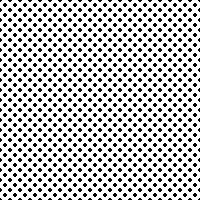
つまり、点々の密度で灰色の明るさを表現しているのです。
この点々を綺麗な倍率でアンチエイリアス(ぼかし効果)を掛けずに
拡大縮小させると、
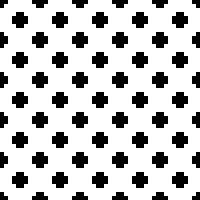
点々がにじまず、上記のトーンを維持することができます。
この場合だとなんの変更も無く、白と黒のみなので綺麗に印刷が出ます。
しかし、中途半端な倍率を掛けたり、
拡大縮小時にアンチエイリアス(ぼかし効果)を掛けて滑らかにする表現をしたとします。
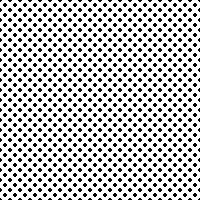 →
→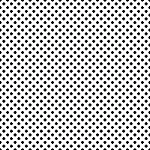
一見、なんの問題も無い点々ですが、これを拡大して見てみると…
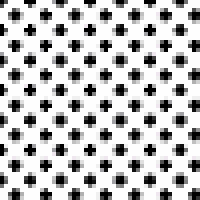
このような感じにやや荒れてしまっています。
さらにこれを製本用のスミ2色印刷を掛けると、
灰色の部分がさらに白黒のみの表現に変換されてしまうため…
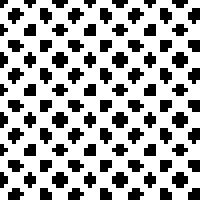
このような感じに荒れたトーンになってしまいます。
これが「モアレ」です。
「Photoshop」では拡大縮小時の「アンチエイリアスの有無」を「無し」にしても、ややぼかし効果が入ってしまうため、
できれば拡大縮小させる前のトーン貼りは避けたほうが無難です。
グレースケール(灰色)のベタ塗りをすると、以下のような処理がされます。
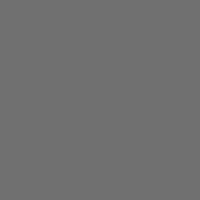 →
→ 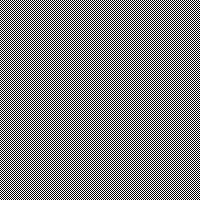
この場合はちょっと単調に荒めのトーン(点々)で表現しましたが、実際にはもっときれいな灰色に仕上ります。
グレースケールの場合だと、拡大・縮小をしてもモアレが発生せず、適したトーン塗りにされるので、トーン処理が苦手な人におすすめです。
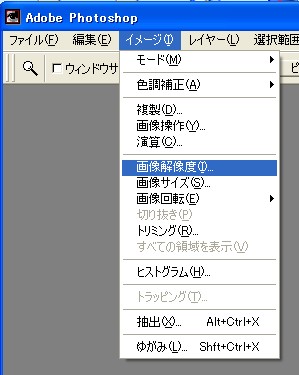
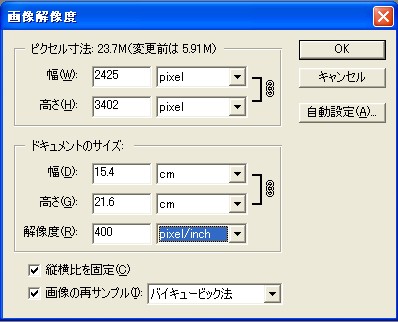
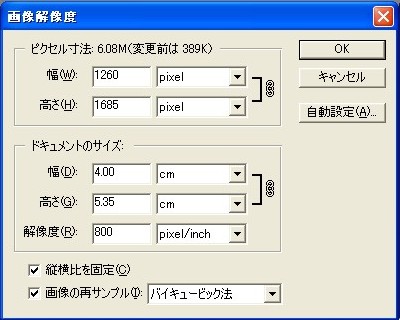
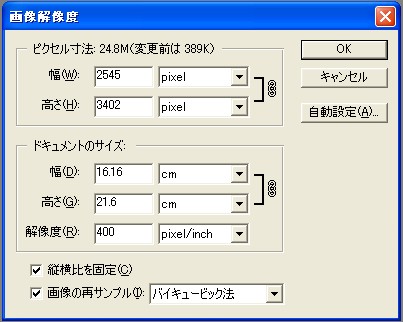
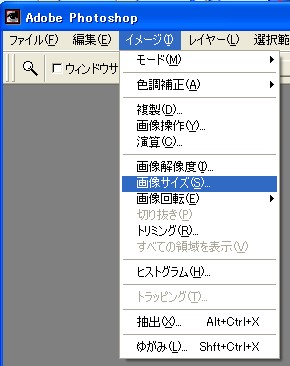

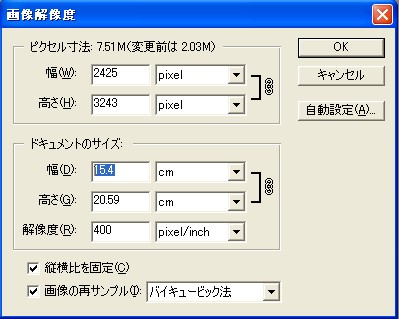
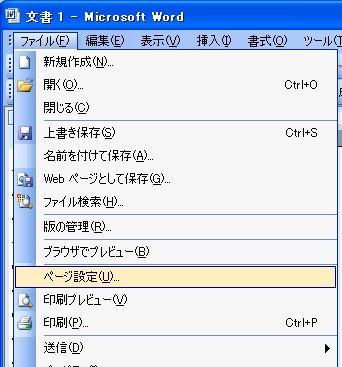
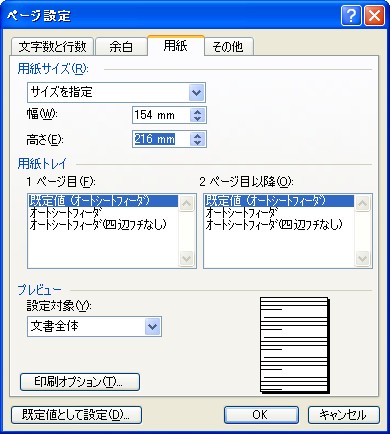
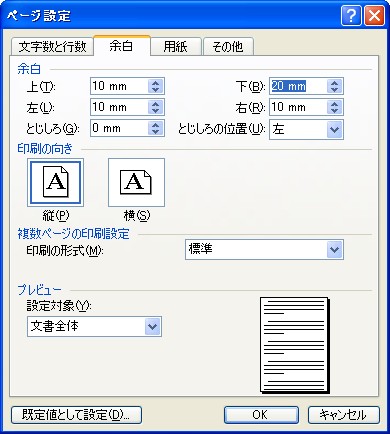
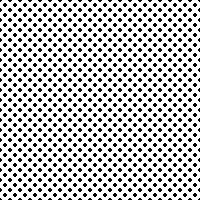
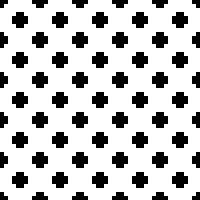
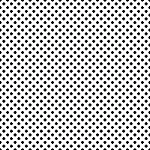
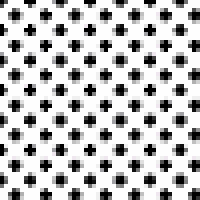
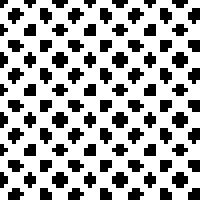
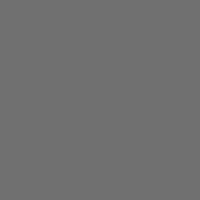 →
→